Googleで新しくGoogle Sitesなるものが始まったようです。
Google Page Creator(参考リンク:Google Page Creatorで無料ホームページ作成)みたいな感じだということですが、そもそもPage Creatorなんてサービスがあることすら知らなかった…。
自分でドメインを所有していないと利用できないようですが、このサイトのドメインを使って、試してみました。
そもそも、Google Appsの一部として利用ができるようです。とりあえず、リンクを張っておきます。
Google Apps
Google Sites
そもそもGoogle Appsを利用するのが初めてなのですが、上のページに色々入力していくとAppsが利用できるようになります。ただし、メールアドレスは学校や会社のでなくてはならないというめんどくさいことが書かれていました。で、さらにドメインを取得していないといけない…。
まぁ、個人用のツールではないですね。とりあえず、勝手に研究室名を拝借して、作ってみました。
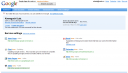
なにやら、ドメインが自分のものかどうかを確認するために、ドメインのルートにファイルをアップさせられます。で、それでValidationが済んだら、さっそく、左下にある、Sitesをクリック。
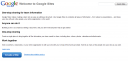
素直に、Create a Siteをポチっと。
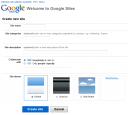
すると、テーマやらなにやらを入力。more themesを押すと、結構たくさんテーマが選べましたw楽しいですね。
これでひとまず完成のようです。Homeのページだけがぽつんとあるだけですが。
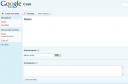
Edit pageで、簡単にGUIベースでページが作れる感じです。
で、新しいページを作る。ここでは、5種類が選べます。
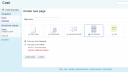
Web page, Dashboard, Announcements, File Cabinet, Listの5つ。
Web PageはHomeと同じように、GUIベースでリンクはったり、テキスト追加したり、色変えたり…みたいなのができるやつ。
Announcementsはブログみたいな感じで、短いコメントをたくさん投稿・管理できるっぽい。
File Cabinetはアップローダみたいな感じで、Listは簡易データベース(?)みたいな感じ。よくわかんないねw
気になるのは、Dashboard。
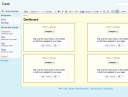
こんな感じの編集画面で、Google DocsやCalendar、Youtube、自分で作ったPage(File CabinetとかList)なんかがほぼ何でも簡単に張り付けられる!
すげー。
ためしに、CalendarとSpreadsheetとFile Cabinetを放り込んでみると、こんな感じ。
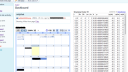
楽しいですね。これをみんなで共有したりできるというわけですね。細かいパーミッションも設定可能のようで、しっかり管理して使えれば便利そうです。
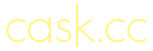
 Note
Note

